To Save Your Screenshot as a File. You have to press 'Windows Logo Key + PrtScn'. If you are using a tablet, press 'Windows Logo Button + Volume Down Button'. On some laptops and other devices, instead of 'Windows Logo Key + Ctrl + PrtScn' or 'Windows Logo Key + Fn + PrtScn' key instead. Select an area to screenshot. Click and drag your mouse from the top-left corner of the area that you want to screenshot to the bottom-right corner. For example, if you want to screenshot the entire screen, you'd click and drag your mouse from the top-left corner of the screen to the bottom-right corner of the screen.
When you want to capture everything that's on your screen, and save it in the form of an image, you need to make a screenshot. The most common way of doing this is by simply pressing the PrintScreen (or PrtScr) button on the keyboard. However, if you don't have this key, or it simply doesn't function properly, then you might need to get a bit creative. How much does skyrim cost on pc. Here are some alternative methods you could use to take screenshots on your devices, without using the PrintScreen button:
Method 1: On-screen keyboard
- Press the Windows icon to open the Start screen, and then type on-screen keyboard into the Search bar.
- In the results, click on 'On-Screen Keyboard' to launch it.
- Now, simply press the PrtScn button on the virtual keyboard, in order to make a screenshot and copy it into the clipboard.
- Paste the screenshot into an image editor of your choice, and save.
Method 2: Windows + Shift + S (Windows 10 only)

- If you use Windows 10, simply press Windows + Shift + S on your keyboard, in order to capture a part of your screen and copy it into the clipboard.
- After you press the shortcut, the screen will become dimmed, and a cursor will appear. You can use this cursor to draw on the screen, selecting the area you would like to capture in a screenshot.
- Now, paste the screenshot into an image editor of your choice, and save.
Method 3: Special tools and apps
There are many apps you can download from the Store, which will allow you to make screenshots without ever having to use your keyboard. The Snipping Tool (Windows 7 – Windows 10) and Snip & Sketch (Windows 10 only) are among the most popular ones.
Apart from grabbing the screen, these apps will also give you the opportunity to do some light editing, and modify your screenshots.
Method 4: Using a tablet
If you use a Windows 10 tablet without an attached keyboard, your best option is to use the device's hardware. This method works for most (if not all) Windows tablets:
- Press the Windows logo (bottom of the tablet) and the Volume Down button at the same time.
- After pressing, the screen will go dark for a few seconds, signaling that a screenshot was made.
- Now, go to the Pictures library, and then open the Screenshots folder to find the screen grabs you made.
Note: You also have the option of downloading snipping apps for making screenshots on your tablet as well.
As you can see, there are a number of simple ways to make screenshots on your devices, without ever needing the PrintScreen button.
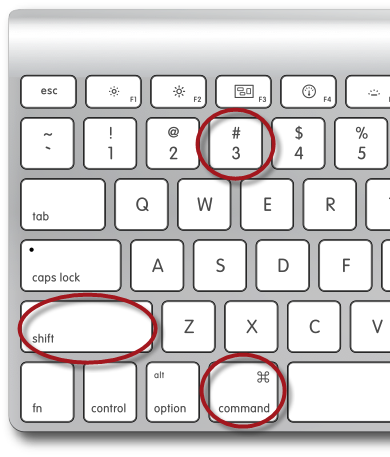
- If you use Windows 10, simply press Windows + Shift + S on your keyboard, in order to capture a part of your screen and copy it into the clipboard.
- After you press the shortcut, the screen will become dimmed, and a cursor will appear. You can use this cursor to draw on the screen, selecting the area you would like to capture in a screenshot.
- Now, paste the screenshot into an image editor of your choice, and save.
Method 3: Special tools and apps
There are many apps you can download from the Store, which will allow you to make screenshots without ever having to use your keyboard. The Snipping Tool (Windows 7 – Windows 10) and Snip & Sketch (Windows 10 only) are among the most popular ones.
Apart from grabbing the screen, these apps will also give you the opportunity to do some light editing, and modify your screenshots.
Method 4: Using a tablet
If you use a Windows 10 tablet without an attached keyboard, your best option is to use the device's hardware. This method works for most (if not all) Windows tablets:
- Press the Windows logo (bottom of the tablet) and the Volume Down button at the same time.
- After pressing, the screen will go dark for a few seconds, signaling that a screenshot was made.
- Now, go to the Pictures library, and then open the Screenshots folder to find the screen grabs you made.
Note: You also have the option of downloading snipping apps for making screenshots on your tablet as well.
As you can see, there are a number of simple ways to make screenshots on your devices, without ever needing the PrintScreen button.
Related Posts
How To Screenshot On Pc With Keyboard
- How to make a screenshot on the Samsung Galaxy S6
Taking a screenshot on the Samsung Galaxy S6 is simple once you know how. You…
- How to Download Windows 7 ISO without Product Key
Microsoft still allows you to download Windows 7 SP1 ISO directly through their website. However,…
- The Ultimate Guide On How to Make a Mask without Sewing
Due to the coronavirus outbreak, most government officials around the world recommend wearing protective face…

